パラメトリックモデリング初級1-fusion360アドインインストール
さて、前回は、パラメトリックモデリング初級0.1という事で、完全に無駄記事を読ませてしまった気がします。今回は初級1です。
アドインです。
アドインが何かを伝えるにはなかなかしんどいので、何かの記事をgoogleで検索していただくと助かります。そのうちすっごく気が向いたら、Fusion360のアドイン紹介を知ってる限りしようと思いますが、多分しないです・・・

fusion360の画面です。今はこんなですが、将来アップデートは要ったら画面違うかもしれませんね。あんまりいじって無ければ、右から二番目にあります。アドイン。
簡単に言うと、押し出しや結合やスケッチなどのアイコンがありますが、アイコンを自作出来るんです。そして、それの結構「みんな助かるんじゃね?」ってものを公開してくれてるんですね~。
アドインの文字をクリックして、App Storeへ!

App Storeです。スマホのアプリと同じようなもんです。

Slicerとか、輪切りに出来たり、めちゃ便利なものがあります。
ただ今回は、パラメータ入れるものが欲しいので、真ん中ほどの検索窓で、「parameter」と検索します。

こやつです。Parameterをインプットしたりアウトプットするアプリです。
Win64をクリック!マックはよく分かんないですのですが、アドインは基本的にどのアプリでもインストール方法はほぼ同じなので、Google先生に・・・
クリックすると・・・

出てきます。
ここで注意点は、Mas OSが選ばれてます。Win64を選ばないといいことにならないです。

画面右側にあるDownloadをクリックすれば、ダウンロード完了です。

自分のPCにはもう入ってるので表示は違うと思いますが、Installすれば問題無く使えるようになると思います。
が!!!!
今はもう治ってるかもしれませんが、Windowsのユーザ名が日本語の場合、動かなかったです。やり方がよくわかんないので、社員のWindows、何台か新しいマイクロソフトアカウントを作りました。おそらく、Userのフォルダ名が日本語だとNGだったと思います。新しく作り直したのにまた日本語を入れた社員が居て泣きそうになりました。
はい、インストールが終わったら、Fusion360(再起動必要かも?)に戻ったら、再びリボンのアドインをクリック。

すると、スクリプトとアドインタブのあるウインドウが開きます。

そこで、ParameterIOをクリックして実行を押す!
でも何も起こりません。
実は、リボンの「修正」の中にひっそりと入ります。

で、同じようにショートカットやリボンに入れれます。アドインって便利!
パラメータのエクスポートはあんまり用事無いかなあと思いつつ・・・
はいを押せば、import、いいえでexportのウインドウが開きます。(僕はもうだいぶ前に、exportの機能消してしまった・・・)
で、importを選ぶと、csvファイルの選択画面になる。。という感じです!!

ダブルクリックか、ファイルを選んで開くを押せば、Fusion360のお作法に従っていれば動く、という流れです。
以上、アドインのインストールについての説明でした。
パラメトリックモデリング初級0.1-アドイン
前回まで、パラメータで動くね~って事を確認しました。気が向いたら基礎5を書いていこうと思いますが、とりあえずここまでは余裕で知ってる人も多いと思うので、次にいこうかなって思います。初級編です。
3DCADをやってる仲間に「ブログ描いてるんだ~。社員に説明するの大変だから。」と伝え、見て貰ったんですが、「狭っ!!!!」という感想を沢山いただきました。
もともと、3DCAD化を会社でやってみて、「百枚のただの立方体を組み合わせるのってもしかして2Dの方がいいんじゃね?」
って思ってんですが、社員全員の前で「3D化やで!」と大タンカを切ってしまったから作ったものなので・・・
普通にやるなら、家具は何か専用ソフトを買った方がいいと思います。立体的で複雑なものにはとってもいいんじゃないかなあと思います。それか、僕のように自作するか(死

このような壁面収納を、3Dで何か自動化する仕組みがあれば、経理の社員が30分で作れるようになってしまいます。すごいですね~。実際に製作もしてます。引出もテレビボードの裏パネルも補強材も全部組み込んでます。
なのでまあ、このソフトの販売をしたいわけではなくて家具の販売をしたいだけなので、何を書いてるかと言えば、ただのパラメトリックに作ってるよという告知と、社員が色々見てくれたらなあと思って作っているわけです。あと、立場は違っても、自分と同じように、「3Dやれよ!」と会社から言われたり、よくわかんない補助金で「買ってやったんだから使えよ!」って言われてる気の毒な方がいらっしゃったら、少しは参考になればなあと思って書いてます。何か質問があればコメントでもメールでも電話でもいいのでしてみてください。
さてそんな中で今回です。パラメータと言えども、じゃあどうやってこのパラメータをfusion360に読み込むんだい?という所を書いてみようと思います。
これがなかったら僕も出来なかった。Fusion360にはアドインというものがあります。世の中には親切な人が沢山居て、便利なプログラムを公開してくれています。無料のものも沢山!その紹介をしてると色々大変なので、まあソフトウェアそのものの紹介半分、僕が困った所半分で紹介したいと思います。
と、文字が沢山なので、0.1ってことで、次回から進めたいと思います~。
パラメトリックモデリング基礎4
こうしてブログを書いてると、結構社員から苦情が来るのが面白いですね。
ほとんど全てが、「見づらい」「よく分からん」というたぐいです。ありがとうございます。でも実際見てみると、分かってる人間が見るのとそうでない人が見るのでは全然違いますよね。
一応、社員教育のためにやっている側面もあるので、訂正しつつ、見やすいものを作っていこうかと思ってます。美的センスがほぼ無いので限界はありますが・・・
どうも、のりーです。
前回は、パラメータだけでガラスの入った枠戸(扉)を作ってみました。
縦横高さのパラメータだけでガラスやその他の物も動くので、複雑になればなるほどその威力を発揮してくれます。
今回は、前回からもう一歩踏み込んだ形です。
前回使ったものを使います。
ただ、社員さんから、「暗い」とか、「もうちょい手間かけて」みたいなことを言われたので、ガラスの面取りと四方にボディ分割をしてます。。。

今回は、「仕様変更」について考えてみます。
当社はこの枠戸は、いくつか種類があるんです。
47.5mmの枠、50mmの枠、55mmの枠と。
取引会社ごとという事もあったり、扉のサイズによって異なる場合もあります。まあ、なんでも来いって感じです。以前はすごく困ってました・・・が、3Dは違います!
ではレシピを・・・
扉の左上部分を拡大してます。

この、50mmの部分が変更になるって事ですね。
50でも55でも、45mmとの差分(5㎜)は変わりません。ここらへんがキモですね。
wakuWを作りました。

50と手打ちしていたものを、-wakuWにしていきます。45の部分は、-wakuW+5 にします。プラスマイナスは、入れてみて適当にやってます(汗

さて、このような形ですね。既に、55mmで出来上がってます。
完璧

今日はすぐに記事かけたぜ~!!と思ったら・・・試しに枠を30mmにすると
 いいですね~!こうでなくちゃ!
いいですね~!こうでなくちゃ!
原因は、w,hのガラスの幅にも定数(50mm)を使ってましたね。それを訂正しなきゃです。
ちなみに、設計の途中で入力した50mmという数値にもそれぞれに作成する都度名前がついているので、その変数でガラスを作っていれば回避できたエラーでした。

45=50mm-5ですね。
h-((wakuW-5)*2)-(1*2)
ですね。何か勝手に1mm掛け算して単位合わされてるので、バグるかもしれないので手入力がいいかもしれません。

出来ました
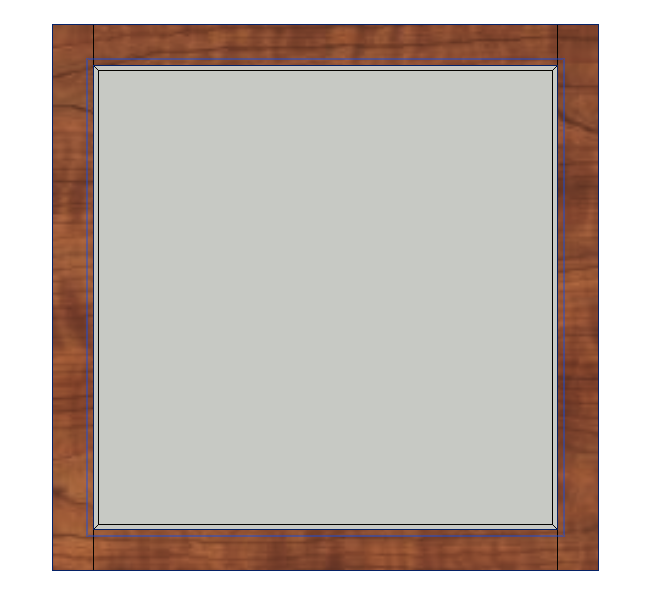
80mmでもおっけ~
 とりあえずレンダリング。
とりあえずレンダリング。

パラメトリックモデリング基礎3
運送屋とケーキ屋と家具屋の3足のわらじを履いてると、全部違いすぎて全く飽きないのでいいなあと思ってます。どの業種も色々な悩みや強みがあって面白いですね。今作ってるこの壁面収納、ケーキ10000個分の値段かあ。でも社員の給料変わらんなあ。みたいな。なるほどこのトラックはガソリン代月58万か。ガソリン代稼ぐためにはケーキは・・・みたいな。。。頭がパーになりそうです(笑
さて、第1回では、パラメータで動くよ。という事をお伝えしました。
第2回は、パラメータに変数が使えるよ。という事をお伝えしました。
使っていくうちに分かる事なので、今回は「こんな時に使えるよ」ってのを事例で示したいと思います。
今回作ろうとしてるのはこんなやつ(w,h,d)=(400,400,20)

横から見るとこんな感じ

50mmの枠があるんですが、5mmの部分で掻き込みしてあり、ガラスを細長い板で挟んでる感じです。扉のサイズと仕様が決まれば、一発ですね。(ガラスの面取り等は今回やりません)
スケッチで適当に四角形を描きまーす

リボンの修正に、Σのアイコンがあります。
適当にw,h,d=横、縦、奥行 を入れます~。ユーザパラメータの右の、+のボタンを押します。

寸法をw,hにします~

タテヨコ、400,400になりました。
押し出し!-dにします(マイナスなのは今は特に気にしなくていいです・・・)

400,400,20の板が出来ましたね。ここから、ガラスの部分を作っていきます。
スケッチで、-45と-50でオフセットします。
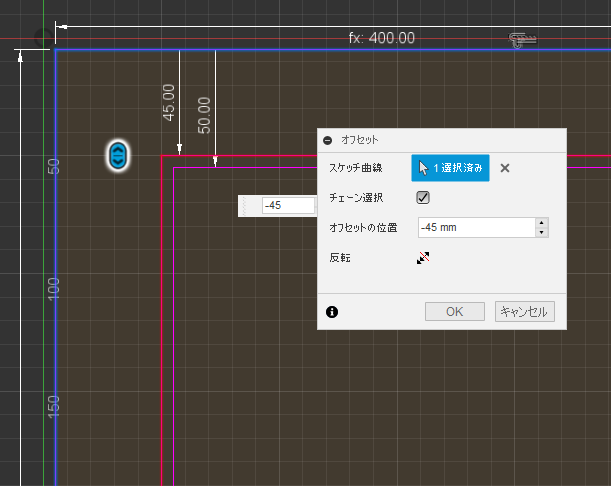
とりあず、50㎜より中は全部押し出しで切り取ります

45mm-50mmの部分の数式が大事!
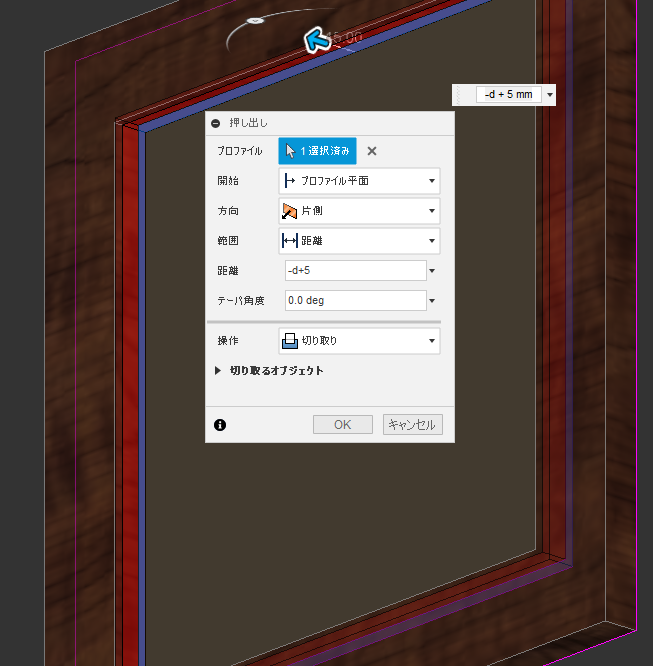
パラメータで定義した、d(20mm)+5ミリにします。これで、常に、板の厚み-5mmという仕様のものが作れるようになります。
裏から見た図。キレイに掻き込みできました。

さて、板は出来たので、次はガラスです。
ガラスは、縦横、それぞれ2ミリ小さく発注してます。3DCADの場合には、そのまま発注書にも応用も可能ですから、正確に書かなければなりませんね。
スケッチで描いていきます。同じスケッチ平面を利用して描きます。(ガラスにも細工する場合には分けたほうがいいかもしれません。)
適当に四角形を描きます(ショートカットR)

右下の四角形が新しく作ったものです。
45ミリの四角形から1ミリずつ。そして、ガラスのwもhも、wとhが決まればそのサイズが決まりますよね。w-45*2(枠部分)-1*2(隙間)。hも同様。
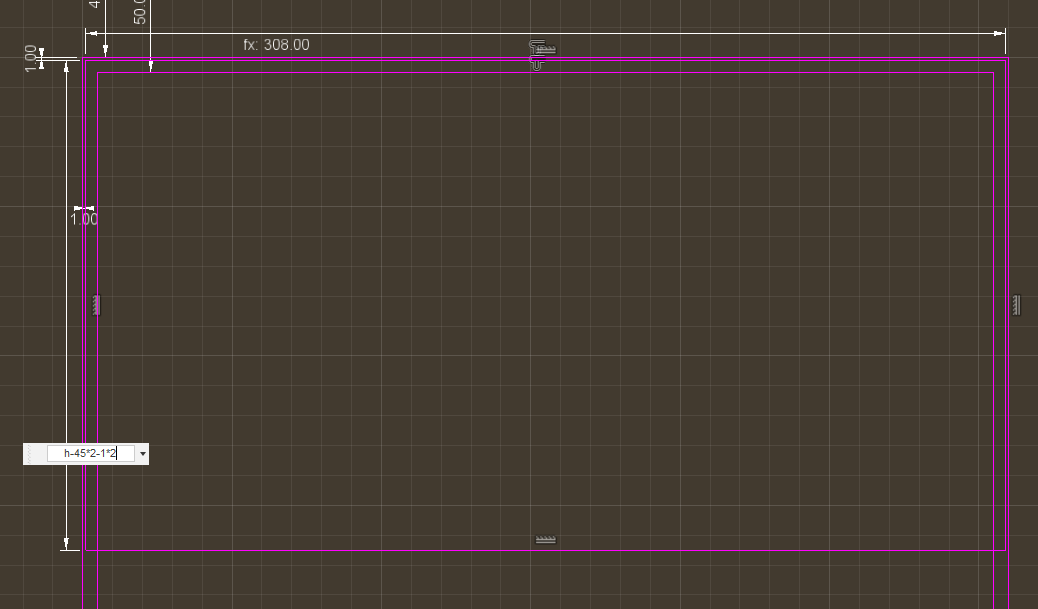
いかがでしょうか。
四角形が出来上がりましたかね?
ガラスの寸法は計算しなくてもオッケーです。では、押し出します。スケッチを終了して・・・
ガラスは、スケッチ名面から、-d+5(枠部分)+1(隙間)(全然描いて無かったですが、前後にも1ミリの遊びを設けてます)
から、4ミリのガラスを押し出します。プラスとマイナスが慣れるまで時間かかるかもしれませんね~。

ちなみに、雰囲気を出すためにサクラの外観にしてます。
横から見た断面図

おー。1ミリの隙間がそれぞれにありますね。素晴らしい。
完成(ガラスの色もいれてみた)

パラメトリックに作ってあるので、寸法変更が容易です。(というかこのためだけにやってます)
w250*h500に変更。400×400を斜めにスクショしてるので変化が分かりづらい
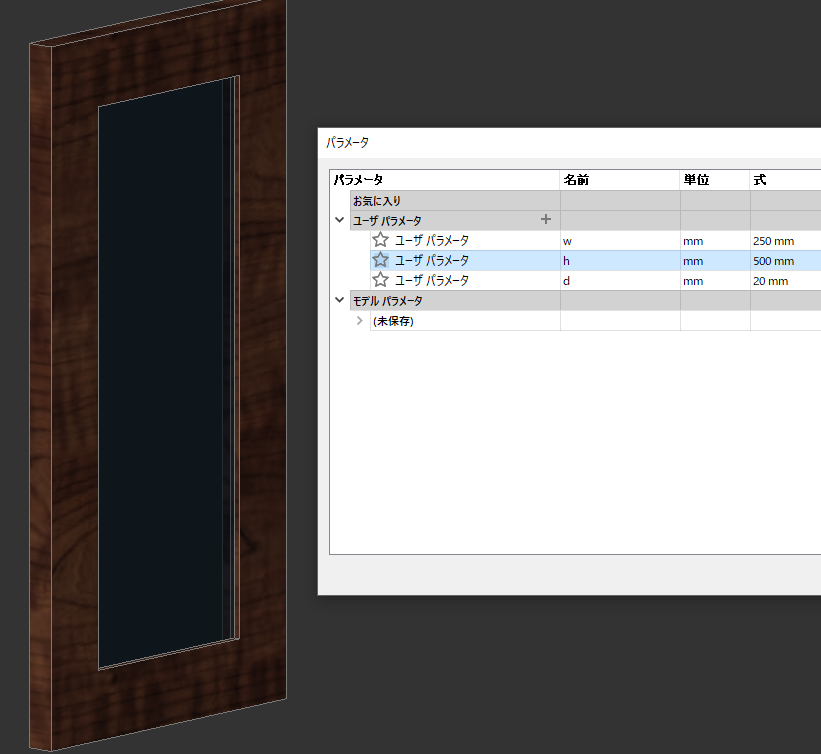
200*200

厚みd40

気を付けなきゃいけないのは、w,h等、50mmの枠の幅より小さいサイズ(100㎜以下)にするとバグったり動かなかったりします。まあ3Dなので、その辺も現実世界に忠実っちゃ忠実ですね。
完成したので、とりあえずレンダリング。ガラスに反射しててかっこええですね。

いかがでしたでしょうか。
パラメトリックにすると、サイズ変更や仕様変更に強くなります。
今回はただの扉をくり抜いてガラスをはめただけですが、実際には枠をもっと加工を加えたり、ガラスにも様々な種類があったりします。それらが設計の工数が多ければ多いほど、パラメトリック設計は強みを発揮できます。
当社は別注家具を作っておりますが、一回目の図面は、正確であることはほぼありません(汗 ですが図面も欲しいという要望にお応えしつつお仕事をしております。当社には必須のテクニックです。
次回はさらにもう一歩踏み込んだ所に突入したいと思います。
お仕事について
普段は家具屋です。
家具屋でも設計ではなく、経営しております。
ただ、まだ1年余の経験のため、特に詳しいわけではなく、2Dから3Dに図面を移行する作業をしました。
その中で、パラメトリックモデリングを覚え、社員と一緒になって開発してきました。



このような図面を、数値だけで描けるようにしてます。お客様に、できる限り早くイメージのできる図面を渡すため、パラメータで入力できる仕組みはかなり有効です。
昔はなかなか引き合いはなかったり、要らないって言われたら、そもそもパソコンが家具屋にないとか言われてましたが(!)、今はかなり受け入れられています。
まだまだ改善の余地があるので、頑張っていきたいと思うところです
パラメトリックモデリング基礎2
昨日、音信不通の友人と会ったら、「のりーシックだった」と言われて有頂天になりました。どうも、のりーです。
前回の記事の続きです。前回の記事はこちら↓
sanyo-san.hatenablog.com
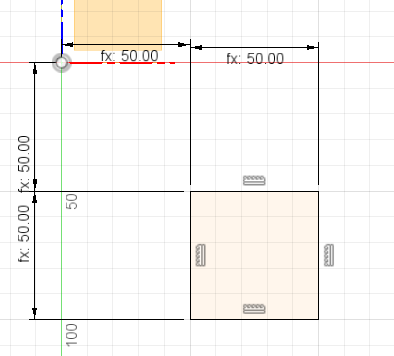

前回と同じような立方体を使います。
w,h,d,wcl,hcl = 50,50,50,50,150
です。
こちらの画像を、もう少しパラメータをいじっていこうと思います。

w,h,d,wcl,hcl = 50,w*2,w*4,w/2,w/2
にしました。
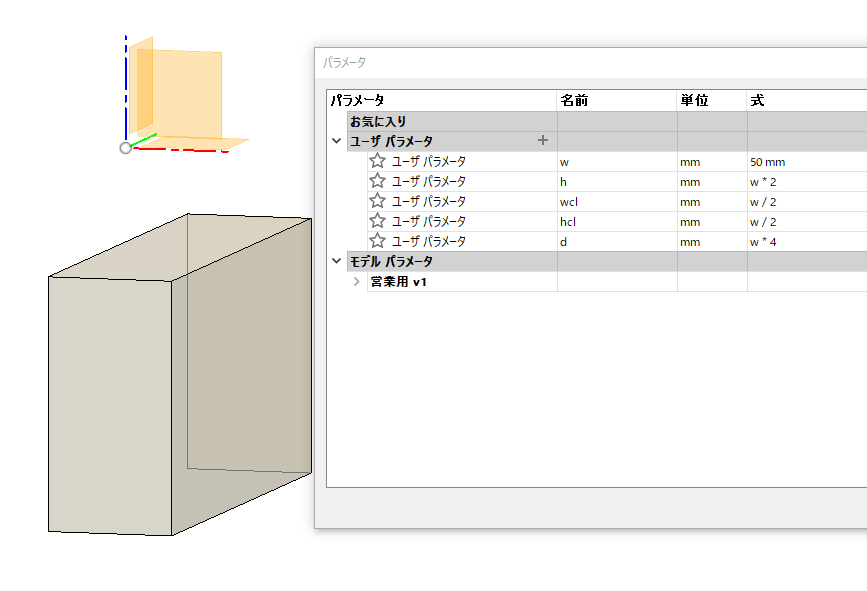
こんな感じ。wを一つ動かすだけで変化するようになりました。
試しにwを動かしてみると・・・・
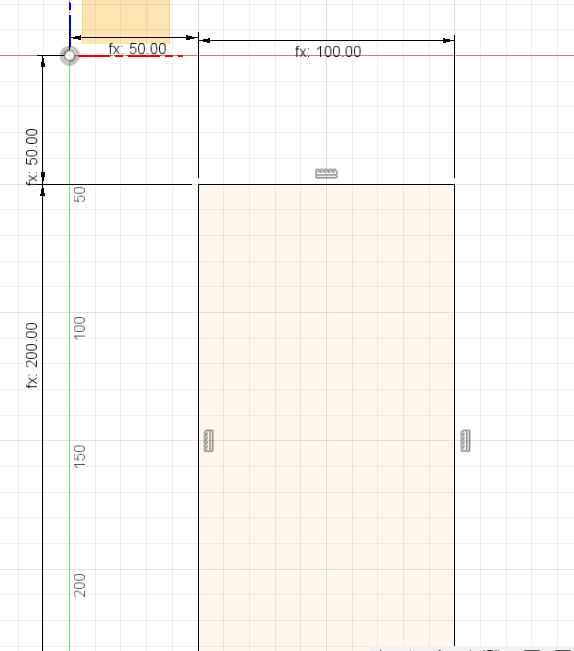

この通り、wの値に応じて全て変化します~。
縦横の比率が決まっているもの等にはとても強い味方になりますね。
次回はもう少し応用を効かせてみようと思います。
パラメトリックモデリング基礎
基本的には、基礎的な事は出来るようになっている前提でお話させていただきます。
以下の本で僕は勉強しました。

Fusion360操作ガイド ベーシック編 2019年版―次世代クラウドベース3DCAD
- 作者: 三谷大暁
- 出版社/メーカー: カットシステム
- 発売日: 2018/11/01
- メディア: 単行本
- この商品を含むブログを見る

Fusion360操作ガイド スーパーアドバンス編 2019年版―次世代クラウドベース3DCAD
- 作者: 三谷大暁
- 出版社/メーカー: カットシステム
- 発売日: 2018/11/01
- メディア: 単行本
- この商品を含むブログを見る

Fusion360操作ガイド アドバンス編 2019年版―次世代クラウドベース3DCAD
- 作者: 三谷大暁
- 出版社/メーカー: カットシステム
- 発売日: 2018/11/01
- メディア: 単行本
- この商品を含むブログを見る

Fusion360操作ガイド ベーシック編―次世代クラウドベース3DCAD
- 作者: 三谷大暁
- 出版社/メーカー: カットシステム
- 発売日: 2017/10/01
- メディア: 単行本
- この商品を含むブログを見る
パラメトリック・モデリングとは、3D CADで形状を作成する方法の一つであり、寸法値として定義された変数の値や拘束条件を指定して形状を作成する方法のことである。 パラメトリック・デザインとも呼ばれる。 変数の値を変更するだけで類似形状を容易に作成できるため、既存製品のデータを改良して新規設計を行う場合などに有効である。
ということです。
第一回目なので簡単にさらっと
まず、立方体より手前。四角形を書きます~。
基本的にはパラメータは全て入れて作るので、四角形の左上のw,z座標は入力します(5,4)
そして、四角形のタテヨコ(47,22)を入れて作ってます~。

次に、上にあるリボンの「修正」から、Σのアイコンを探します。無かったら修正を押した中にあります。これが全て!

で、パラメータを開いたら、+ボタンを押します。すると、パラメータの名前、数値、単位、コメントを入れる所がありますので、入れていきますl。コメントは省略可能です。

w,h,wcl,hcl,dとしました。幅、高さ、四角形の左上の座標、奥行の順。(100,100,10,10,50)

こんな感じ。スケッチで、入れた数値を、数値ではなくパラメータの文字を入れます。

100*100*50の立方体が出来た

再びパラメータから、数値を入れ替えたらそれだけで・・・
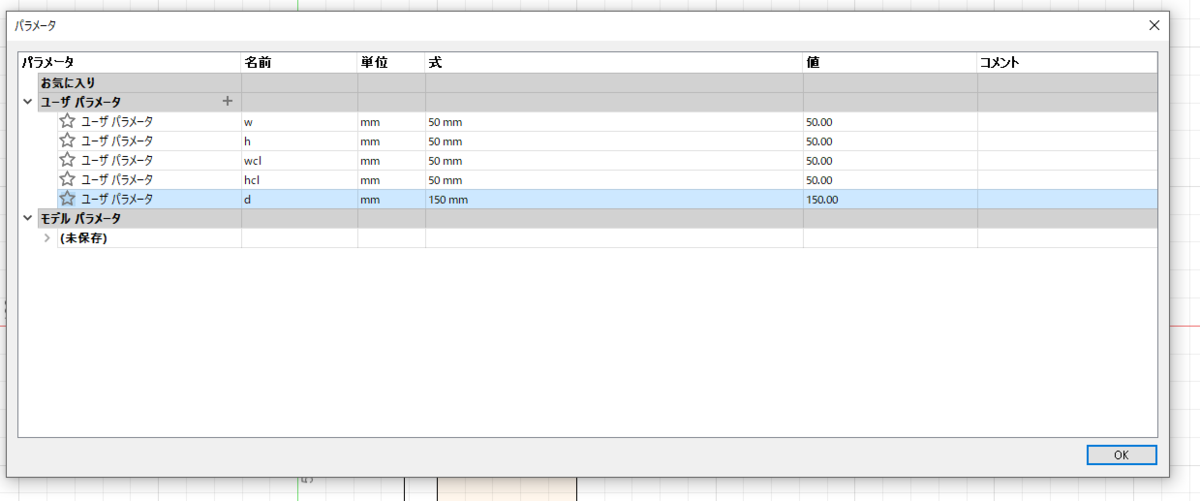
形状が変わった・・・

今回は以上です。
次回は、少しだけ応用してみたいと思います。